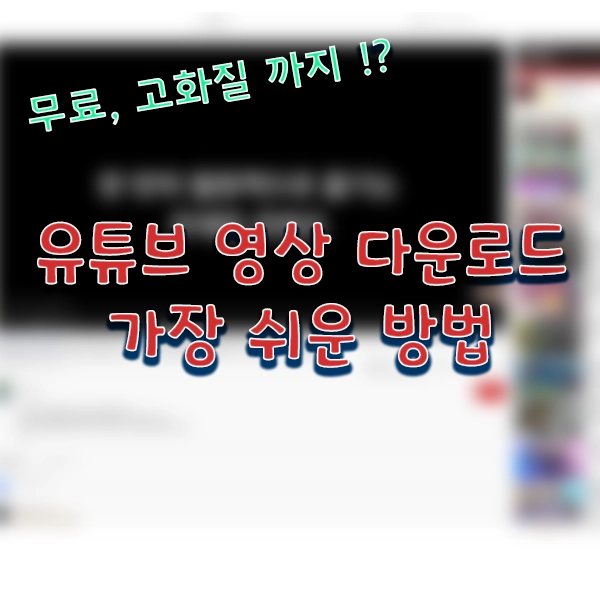I will copy and paste the building to the left using a polygonal noose tool as shown below.Anti-alias and anti-alias basically do not copy the line shape when copying an image, but rather give it a soft feel. Therefore, it is recommended that the anti-alias always remain active. I explained above that in order to set the feather, you have to specify the range to copy after setting the feather. If the range to be copied is already specified, it is inevitably difficult if it is a very complex level. After the range is set like this, [Shift + F6] orFrom the menu, choose Select [Modify] [Feder].After you paste [Ctrl + V], move the image to the appropriate location and click the [Ctrl + D] key. I copied and pasted the image with a polygonal noose tool, and it’s almost like picking silkworms. It’s been copied very neatly.So far, we’ve learned about “Following Photoshop 2023 [5] Layer [4] – polygonal noose/feather/anti-alias”.You can select an image that you pasted as shown below. [Ctrl + D] If you click the key, the range selection will be canceled, right?If the start and end points are connected as shown below, and if you want to cancel the operation, double-click the mouse in a space outside the triangle, the operation will be canceled.The image I decided to attach is on Layer 1 as shown below. If you click the [Ctrl] key on Layer 1 and click on Layer 1 below while this is doneTo select the range to be copied with the polygonal noose tool, you can specify the range to be copied more precisely as you increase the size of the image to be copied, so I zoomed in with the [Ctrl + + ] key as shown below. When using the polygonal noose tool and moving to the hidden screen, you can click the [Space Bar] key to see the palm icon as shown below, and you can move the palm icon to scroll through the image.Attached file Beach building.png file Download my computer saveI copied and pasted it. The red box part of the image below was pasted. The difference from the original image is clearly visible.Follow Photoshop 2023 [5] Layer [4] – polygonal noose/feather/antialias When using the polygonal noose tool, the [Ctrl + Z] key does not apply if you set the range incorrectly. A line will just be created by moving the mouse. Don’t panic, and if you click the [Backspace] key, it will be erased from the recently created line of the polygonal noose tool. In the case below, if you click the [Backspace] key in the position ②, only the line ① remains, and if you click the [Backspace] key again, the line ① will be deleted. Because of this difficulty, make sure to make it a habit to select the moving tool from the toolbox after using the polygonal noose tool. If you double-click the mouse with the lines ① and ② made as shown below,Select the building with the polygonal noose tool in the original image as shown below, click the [Ctrl + C] key to copy it,Save to Naver MYBOX#Photoshop2023, #Photoshop, #Photoshop2023 Basic, #Photoshop2023 Basic, #Photoshop2023 Basic, #Photoshop20 Basic, #Photoshop2023 Korean, #PhotoshopRegularSubscription, #Photoshop2023 Korean Version, #PhotoshopPurchase, #AdobeCreative, #PhotoshopControlPanel, #PhotoshopShortcut, #PhotoshopHandle, #PhotoshopPSD, #PhotoshopCanvas, #PhotoshopLayer, #Panel Expansion, #Antialias, #Panel Separation, #PhotoshopToolBox, #ToolBox List, #NooseTool, #MultilateralNoose, #FatherGami, #Father① If you choose the polygonal noose tool, you will see ② Feather and ③ Antialias.After setting the feather radius to 50 pixels,