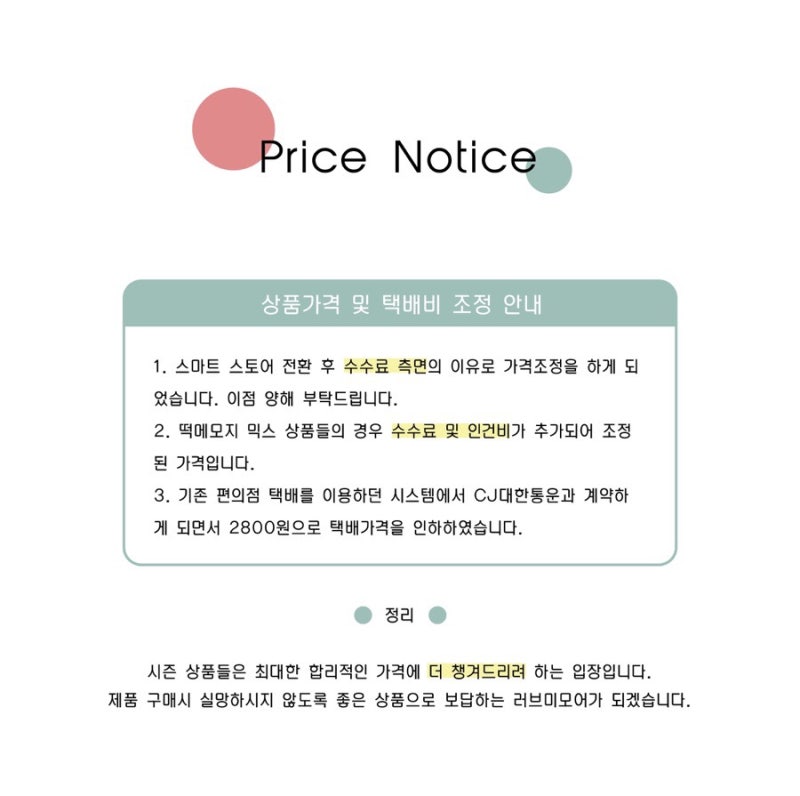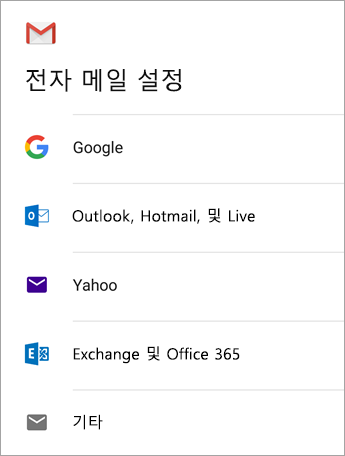iPhone 앱 보관함 정리 및 삭제 숨기기를 편집하다

스마트폰을 사용하다 보면 시간이 지날수록 제 대기화면에는 잡다한 앱이 설치되기 마련입니다. 이러다 보면 정작 필요로 하는 프로그램을 찾아야 할 때 시간을 더 써야 하는 상황이 발생할 수도 있습니다. 나도 이러한 상황을 미연에 방지하기 위해 보관함을 정리하거나 삭제 또는 숨겨서 깔끔하게 만들어 둡니다. 순서대로 따라하면서 방법을 작성해보죠.
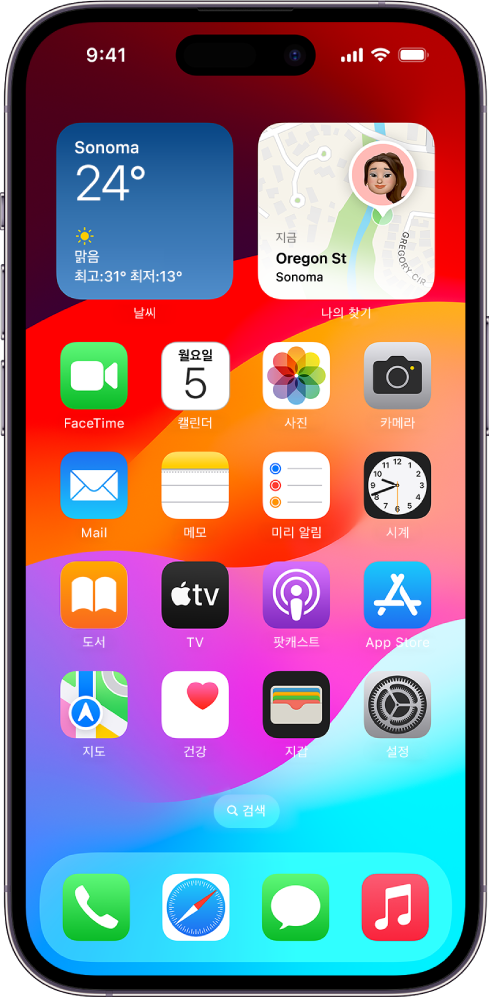
스마트폰을 사용하다 보면 시간이 지날수록 제 대기화면에는 잡다한 앱이 설치되기 마련입니다. 이러다 보면 정작 필요로 하는 프로그램을 찾아야 할 때 시간을 더 써야 하는 상황이 발생할 수도 있습니다. 나도 이러한 상황을 미연에 방지하기 위해 보관함을 정리하거나 삭제 또는 숨겨서 깔끔하게 만들어 둡니다. 순서대로 따라하면서 방법을 작성해보죠.
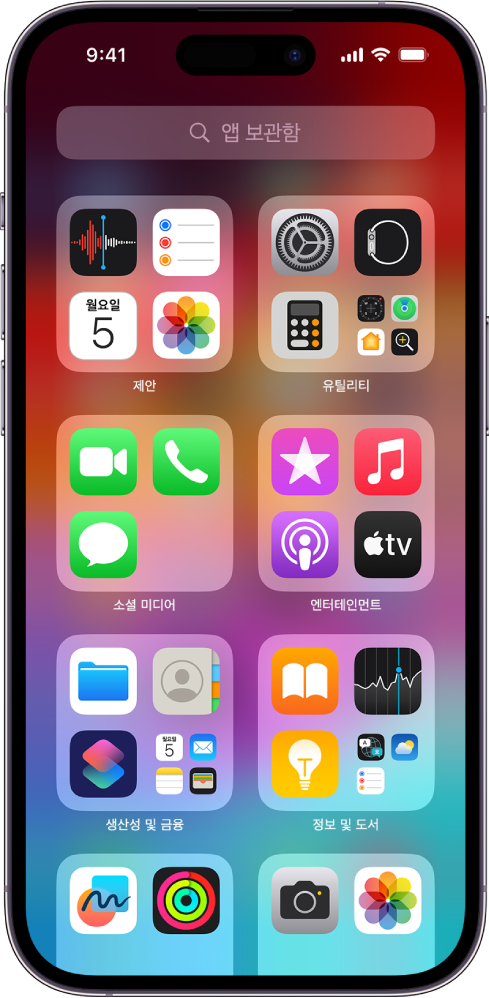
우선 아이폰 화면에서 정리하고 싶은 앱을 발견하고 꾹 눌러 상세 메뉴를 열어주었습니다.
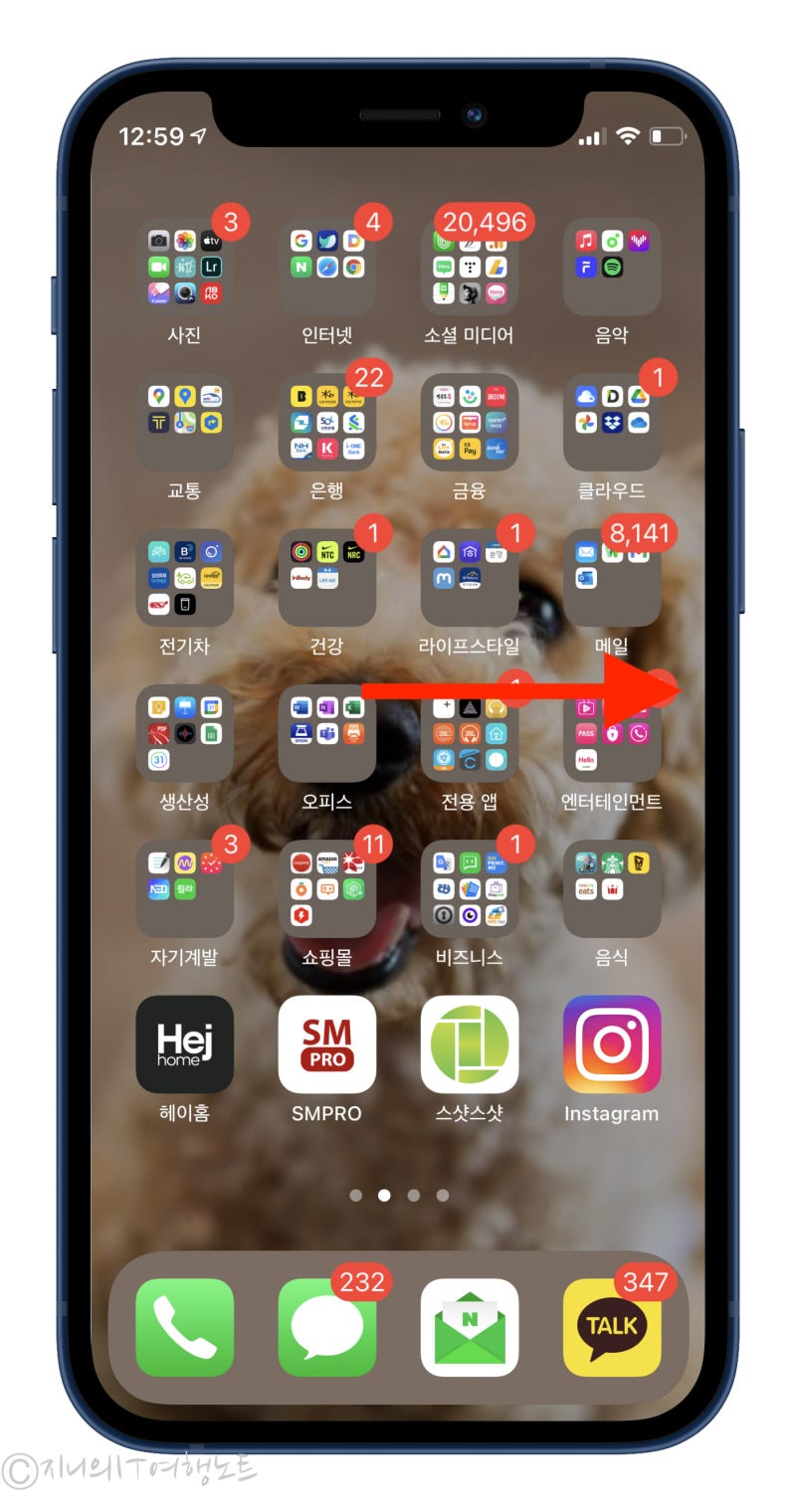
그러면 하단에 3가지 메뉴가 나타났어요. 이 중 가장 위에 보이는 홈 화면 편집 버튼을 눌러주셨어요.

그렇게 되면 현재 보이는 모든 아이콘의 왼쪽 상단에 마이너스 표시가 나타납니다. 이것을 아이폰 앱 보관함 정리를 진행해 주세요. 제거하려는 프로그램의 – 버튼을 누릅니다.
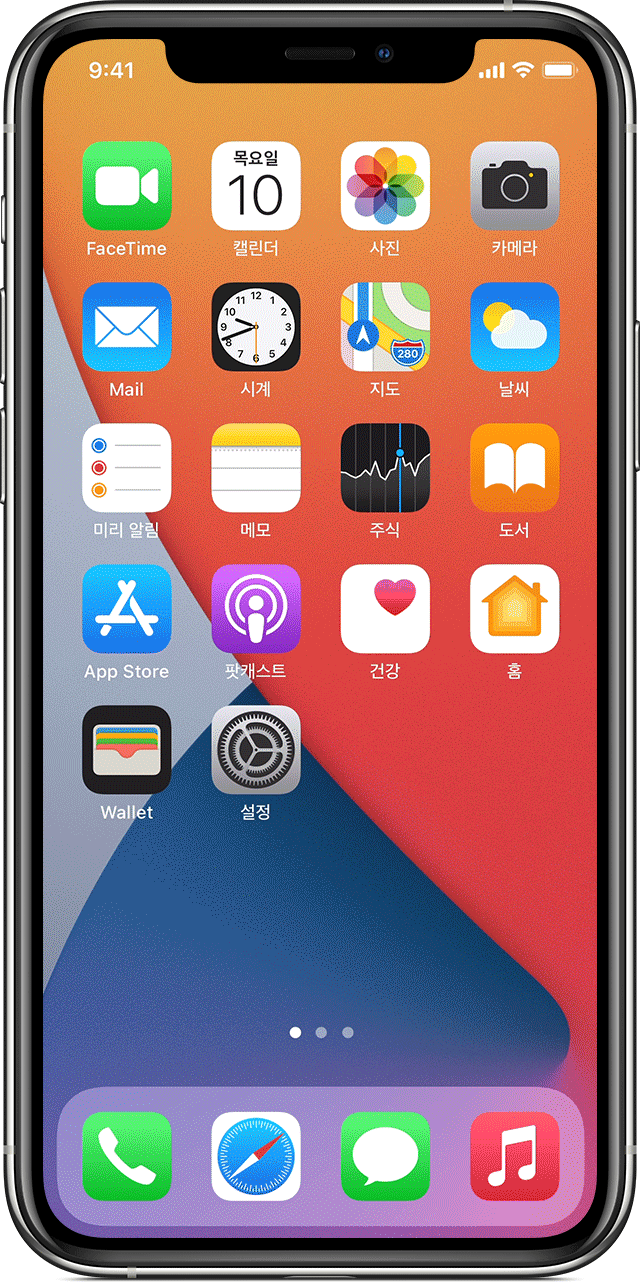
그러면 세 가지 옵션이 나타납니다. 이 중 소프트웨어 자체 삭제를 원하지 않으시면 홈 화면에서 삭제를 선택하시고, 만약 삭제를 원하시면 빨간색 텍스트 앱 삭제를 선택하여 진행하시면 됩니다.

삭제가 아닌 정리만 해놓은 앱이라면 언제든지 다시 홈탭으로 복귀시킬 수 있습니다. 오른쪽으로 슬라이드해서 넘기면 앱 사물함이 나타납니다. 여기서 주제별로 묶여 있는 프로그램의 전체 내역을 볼 수 있습니다. 기존에 삭제한 프로그램이 있는 카테고리로 들어갑니다.
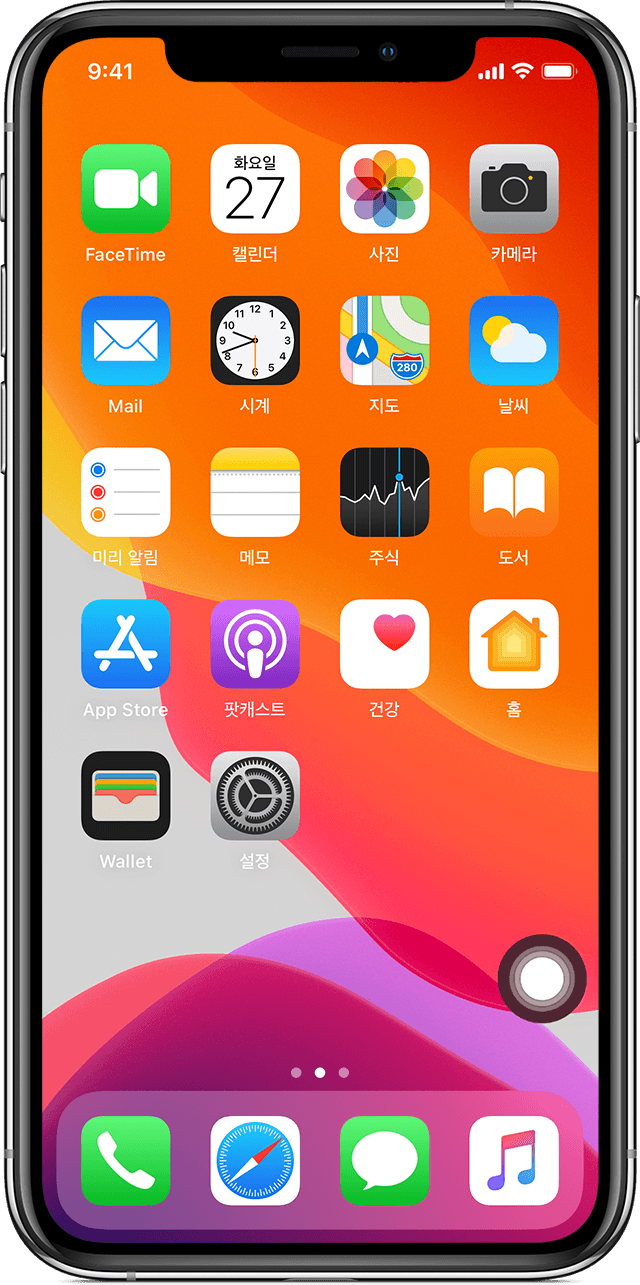
그런 다음 아이콘을 찾으면 꾹 눌러 세부 항목을 엽니다. 홈 화면에 추가를 누르면 원래 상태로 되돌릴 수 있습니다.
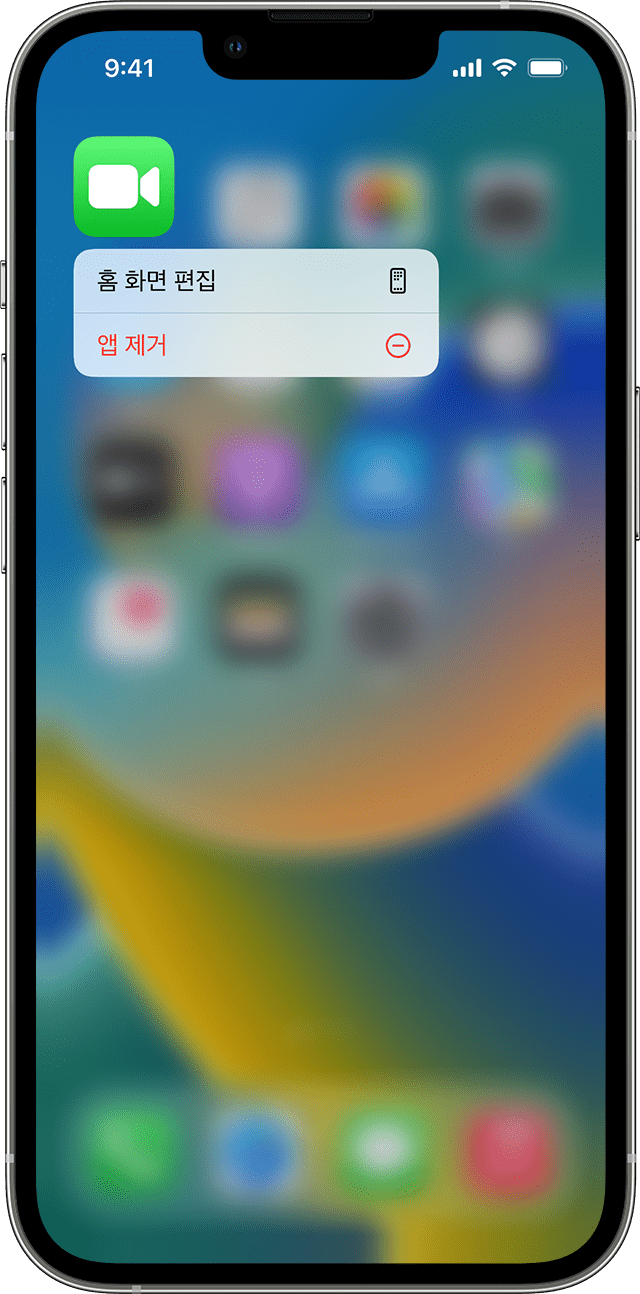
게다가 만약 간단하게 앱 자체를 삭제하고 싶다면 위와 같은 방법으로 먼저 아이콘을 누르고 앱 삭제를 바로 눌러 진행하셔도 됩니다.

앱 삭제를 진행하면 전체 데이터가 지워지기 때문에 아이폰 앱 보관함 편집에 들어가도 재확인할 수 없다는 점을 인지해야 했습니다.
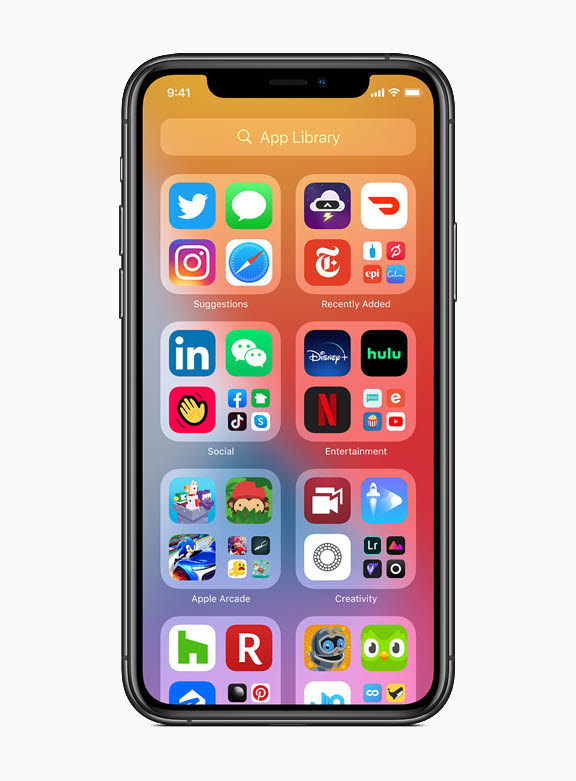
마지막으로 정말 삭제하고 싶은지 메시지가 나오는데 빨간색 텍스트를 눌러 강행하면 데이터 자체가 사라지고 재사용을 위해서는 재설치가 필요합니다.

지금까지 아이폰 앱 보관함 정리 및 삭제 숨김 편집 방법에 대해 알아봤습니다. 스마트폰을 상황에 맞게 분류해 놓으면 나중에 더 쉽게 원하는 프로그램을 실행시킬 수 있으니 유용하게 활용해 보세요.